XTextList is a Xposed Module. You have to install Xposed framework before using this module.
XTextList provides a text list dialog to let you insert sentences you've defined in this app when you are typing.
Features
- Ues floating window ( you can customize size , color , opacity and icon)
- Insert texts you've defined quickly
- Clipboard history record
- Two list types : Text , Alias
- Import / Export your text lists
- Use Runtime permission on Android 6.0
See gif demo :
[ Introduction ]
XTexList provides two modes, you can switch anytime.
But remember you have to reboot your device after switch.
◎ Mode 1 : FloatWindow ( Default , recommanded)
This mode will show a movable floating window when your soft keyboard
pop-out. Click this window will show up the text list dialog, just select the
text you want to insert.
Floating window will record its last position.
◎ Mode 2 : Tap & Long-Press - Hereinafter referred to as TLP mode
This is old using way, just tap an input area and then long press it.
Just like we double click mouse button on PC, but don't release
button on secend click. And then will show up the text list dialog.
※ Restrictions and cautions
FloatWindow Mode : For Android 6.0 users, you have to request pemission before use it. Open XTextList setting and request float window permission :
( Click image to see full size )
Click red option to request and turn on the permission. Green means it's done.
TLP Mode : Only support basic input area ( EditText ) and basic web (WebView) APIs. Primary web browsers such as Chrome and Firefox may be UNSUPPORTED.
※ TLP Mode is deprecated. New features will not be implemented in this method.
Text list dialog, text items (left) and catalogs (right).
New features for text list dialog :
- A. Date time switch button : Quick switch to date time insert mode, you can insert current date or time by just one click.
- B. Multi insert mod : When checked , dialog will not close after click. So you can insert multiable texts before you close this dialog. ( Pess back button or click outside of this dialog. )
Main setting page :
( You can give me some feedbacks by click the button on top-left corner )
"Get permission" is for Android 6.0 only
[ General Setting ]
In general setting , you can enable this module and history record function. And you can choose use mode here too.
"Default list when show up" means when text list dialog show up, which list will appear first. Check "Remember last list" will remember last used list, recommanded.
You have to click "Save" to make these setting take effect. And you need reboot your device when switch Use mode feature.
You don't have to reboot after switching clipboard history record feature. (since 2.0 alpha 1)
[ Manage Text Lists ]
I'd like to introduce the concept of Text list first.
- First , you can create some Clips, like catalogs. ex : "Address" , "Emails"...etc.
- After created, you can add text items in those clips. When you click text list items you can insert text quickly.
- Here are two types of clips : "Text" and "Alias". "Text" is just text, you will insert what you see. In "Alias" you can defined a "name" for your text. For example you set "My email" as name for "12345@gmail.com". When text list dialog show up, you can see "My email" but click it will insert "12345@gmail.com".
You can add, sort, rename (by long click) all clips. Click a clip can manage its texts.
( Left picture)
And when manage clip's texts, you can also add, sort, modify (by click), delete (by long click), clear list and remove this clip.
[ Tap & Long-Press Setting ]
When using TLP mode, you can set the interval between Tap and Long-Press.
You have to finish these action in interval time, or it will nothing happend.
Defualt is 1500 = 1.5 sec.
[ FloatWindow Setting ] - important
When using FloatWindow mode, you can change icon, color...etc here.
Click two color block can select gradient colors.(arrow button can switch 2 colors)
The icon is from your android device, so it may different between devices.
Temporary disable need NOT to reboot your device, just don't show the float window when it is checked.
"Click delay" means how long should float window wait before moving when you touch it. Some device is too senseitive when you click on float window, this will make it thought you want to "move" it, not "click" it. Adjust "Click delay" to fix this problem. Large value with "Click delay" will make float window hard to move.
( This value is not in second or ms, it's system event tick.)
"Float level" is the priority of this float window, default is PHONE :
- PHONE : May be blocked by apps with float window like Facebook Messenger or Link Bubble.
- ALERT : Higher priority, can float above those apps.
- ERROR : Almost Highest priority. Even can float above notification bar. This is not recommanded.
Right pic : Level ERROR
Settings in this page will be saved immediately after you change it.
[ Export / Import ]
"Request permission" button will appear on Android M
Export your text lists as json format text file.
Import text list form formatted json file.
※ NOTE :
- Android M users need request write/read permission before doing this.
- Export file will overwrite exist file with the same name.
- Current text lists will be cleared when you import from file.
- Import file is in json format and UTF8 encoding.
- Check "Minimize export file" will trim usless spaces and lines


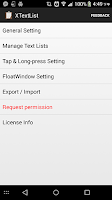
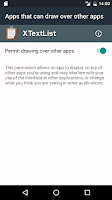



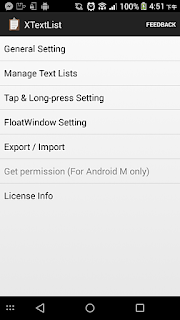
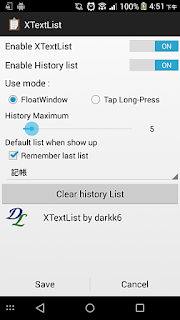

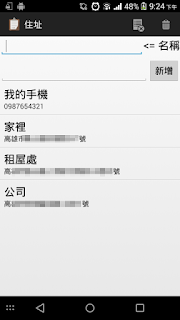



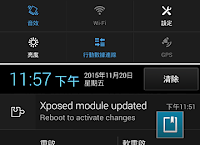
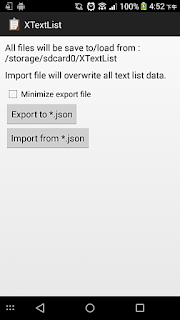
沒有留言:
張貼留言